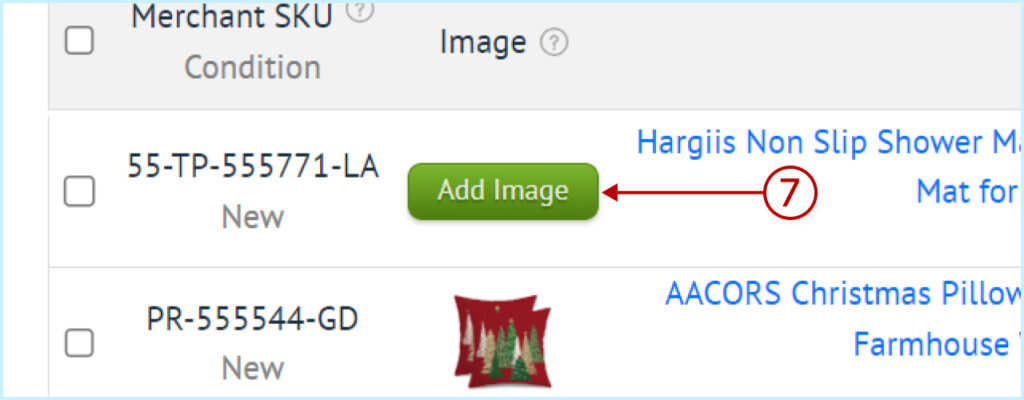Please watch a short video (about 1 minute) about adding an Individual Products in Manage Inventory.
See below for detailed instruction with pictures on how to add Individual Products in Manage Inventory.
1. Click the Add Product button.
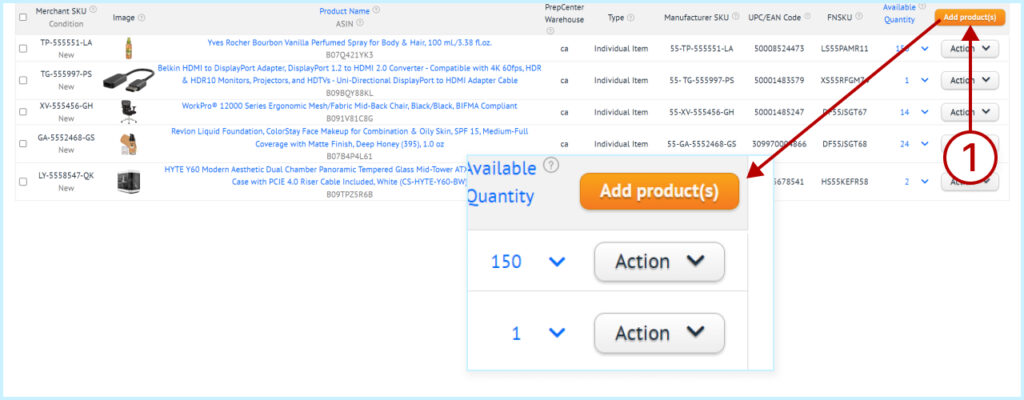
2. Fill in the fields:
• Merchant SKU
• Image
• Product Name
• ASIN
• Type
• Manufacturer SKU
• UPC/EAN Code
• FNSKU
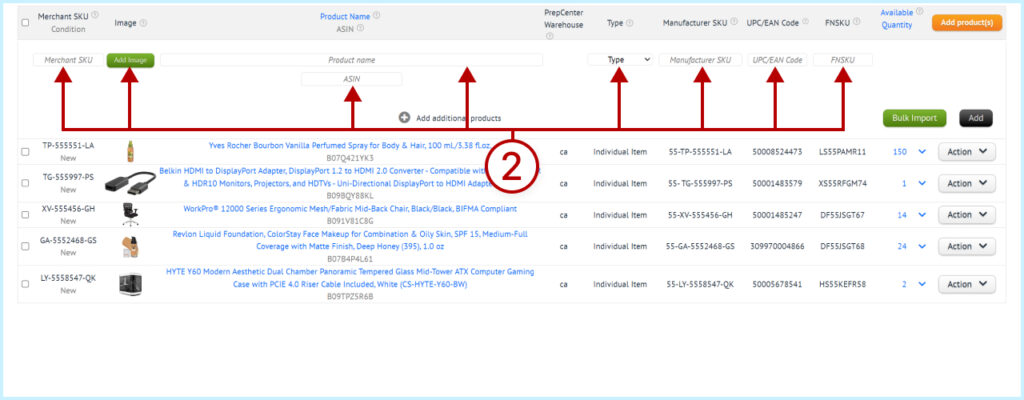
3. You can see tooltips with more information about each field.
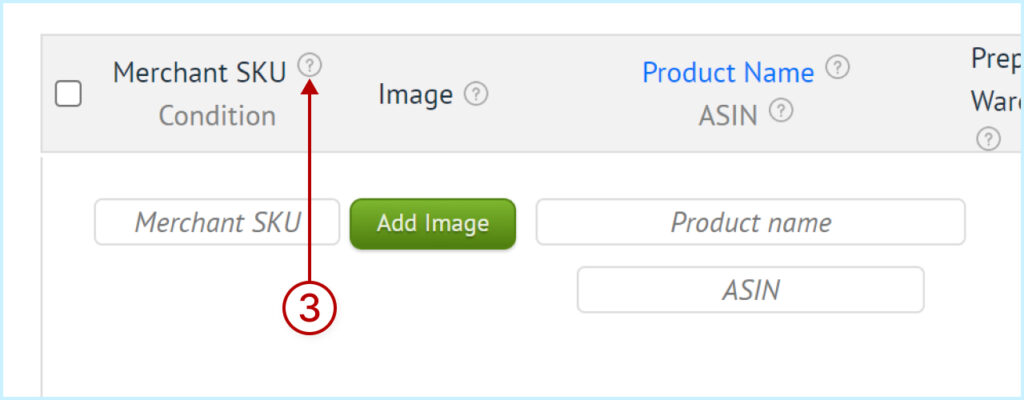
4. To add multiple products at once, click Add additional products.
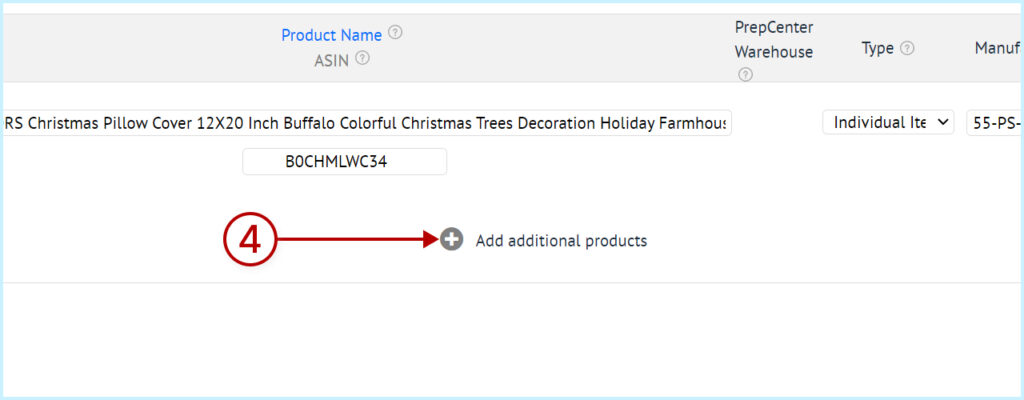
5. Click the Add button to add the product\s.
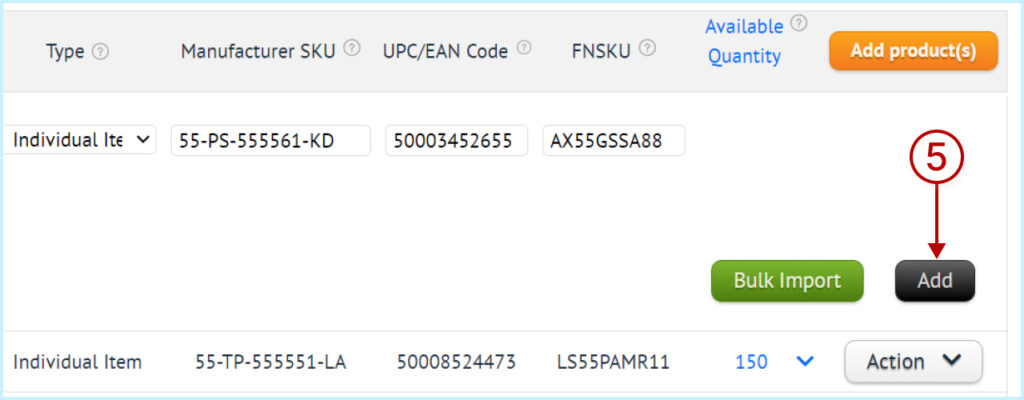
Please watch a short video (about 2 minute) about adding a Set / Bundle in Manage Inventory.
See below for detailed instruction with pictures on how to add Set / Bundle in Manage Inventory.
* Set / Bundle is a task for the warehouse to combine products in a Set or Bundle.
Physically your products will be stored as individual products. But in Inventory Manager you will see them as Set or Bundle.
** Products will only be combined into a Set or Bundle before they are shipped to the customer or to the Amazon warehouse.
1. Click the Add Product button.
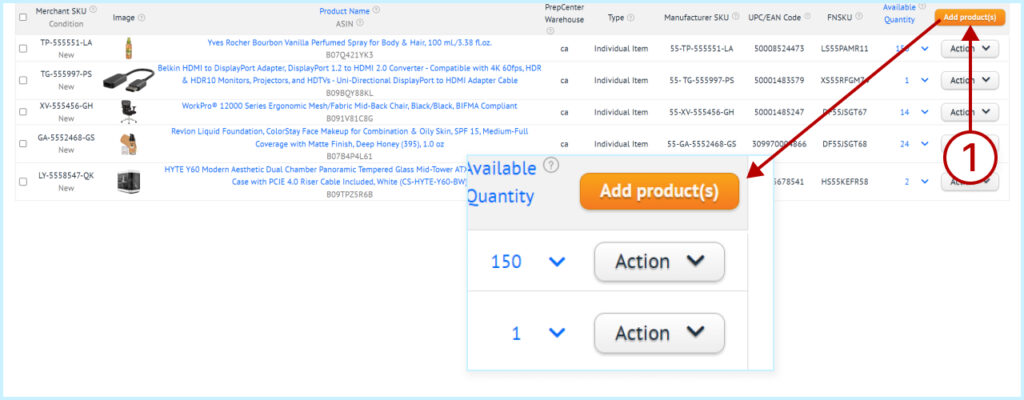
2. Fill in the fields:
• Merchant SKU
• Image
• Product Name
• ASIN
• Type – Set / Bundle
• FNSKU
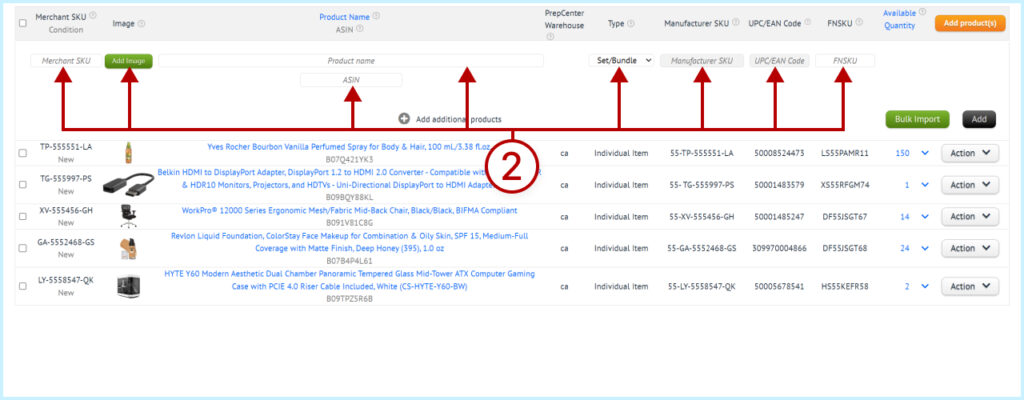
3. If you don’t know what to put in a field, there are tooltips at the top with more information about each field.
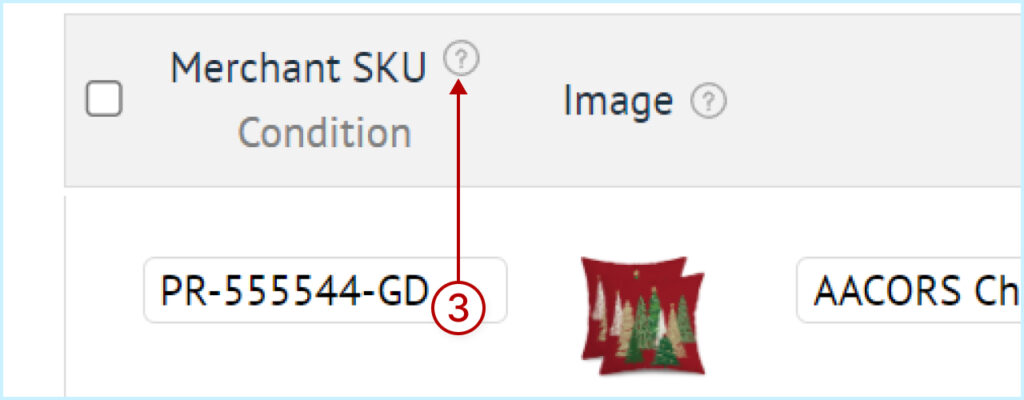
4. To add multiple products at once, click Add additional products.
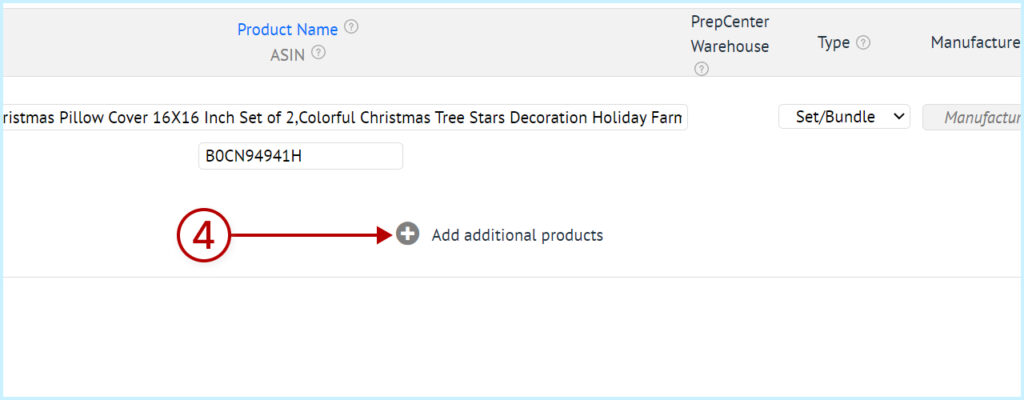
5. Click the Add button to add the product\s.
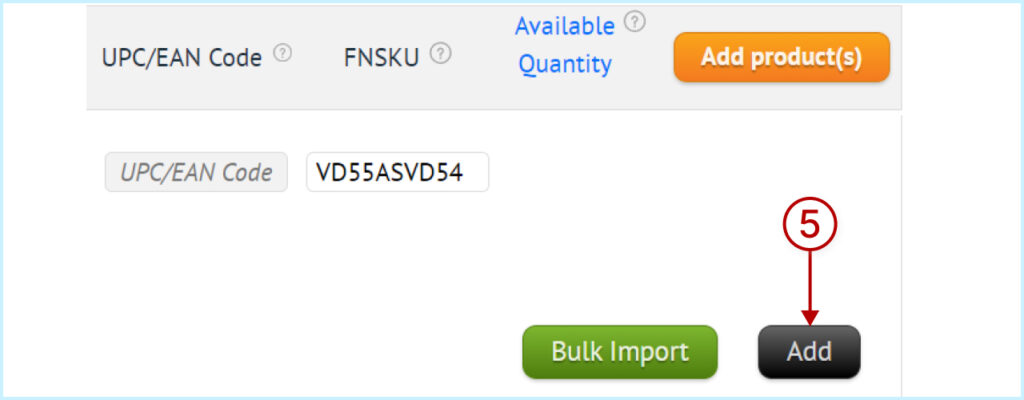
6. Click on Add Contents in the Manage Inventory in the row of the created Set / Bundle.
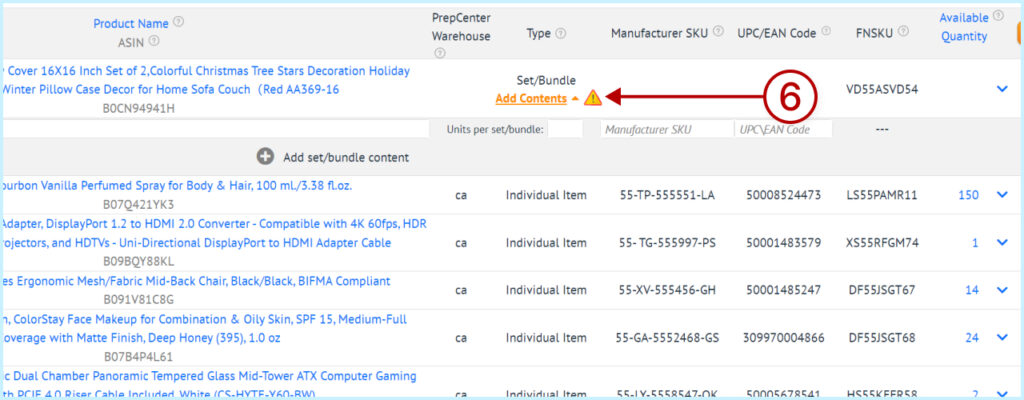
7. Fill in the information about the Set / Bundle components in the fields:
- Image
- Product Name
- Units per set/bundle
- Manufacturer SKU
- UPC/EAN Code
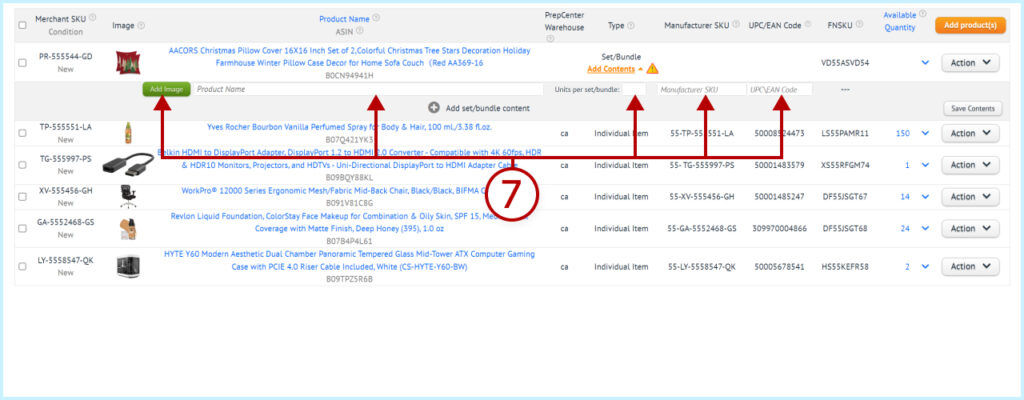
8. Click Add set/bundle content to add additional units to the bundle.
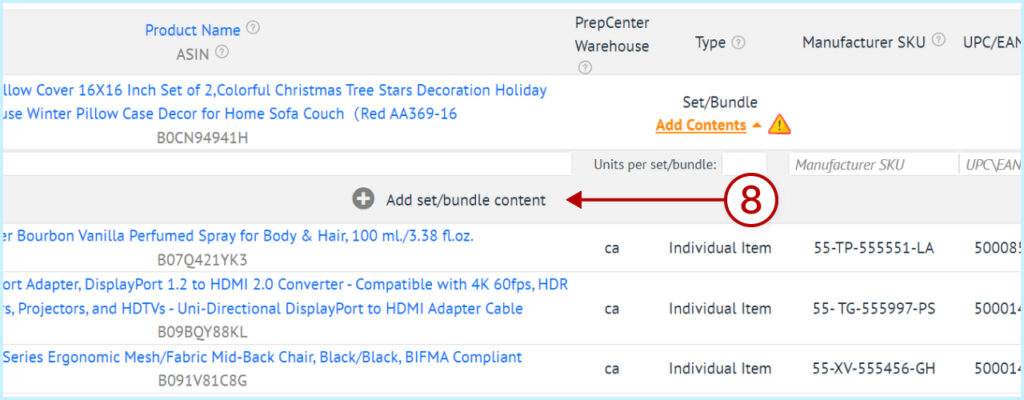
9. Click Save Contents.
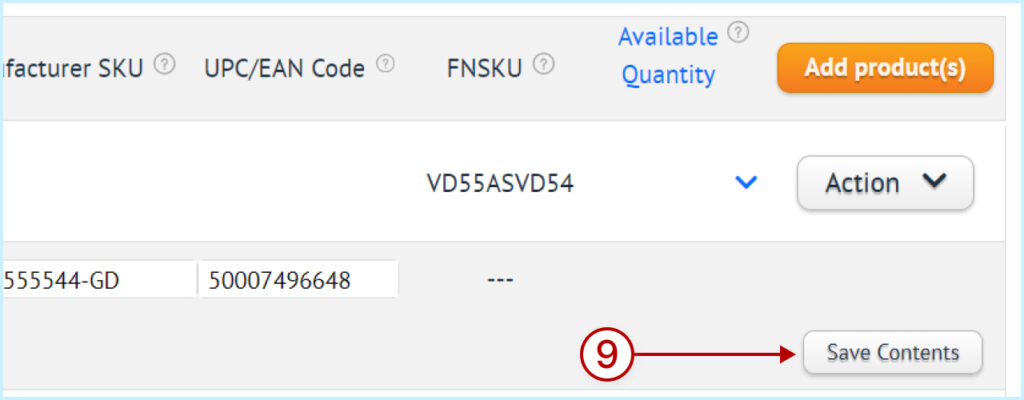
Please watch a short video (2:30 minutes) about adding products to Manage Inventory using Bulk Import.
1. Click the Add Product button.
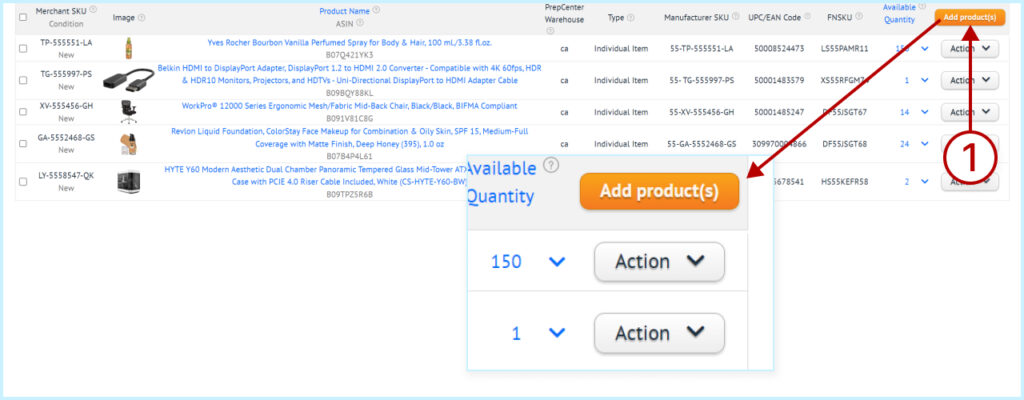
2. Click the Bulk Import button.
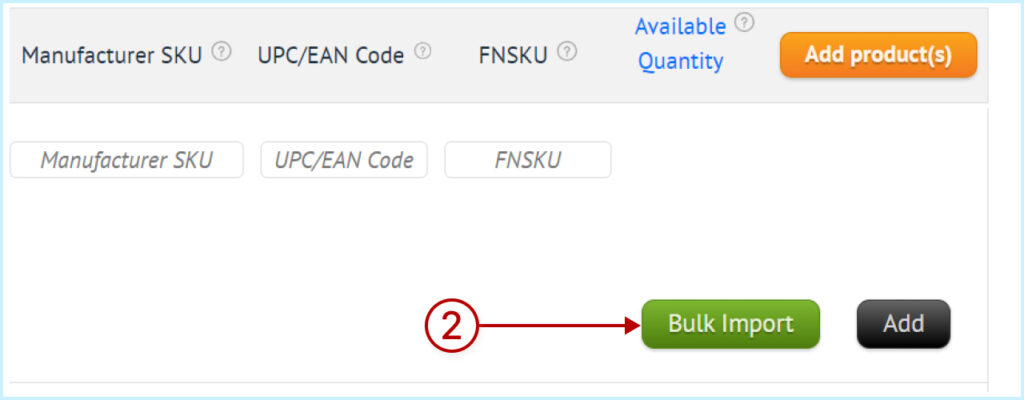
3. Click the Choose File button to load the template (if needed).
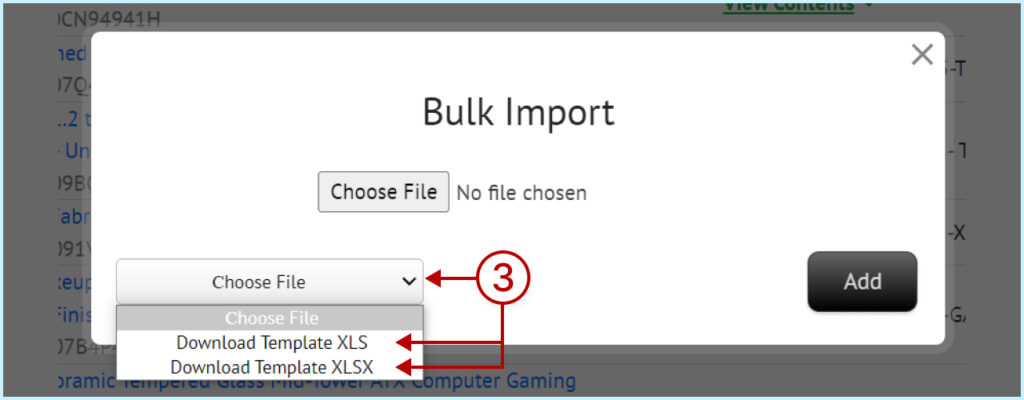
4. Fill in the template.
5. Click the Choose File button and upload the file to the warehouse management system.
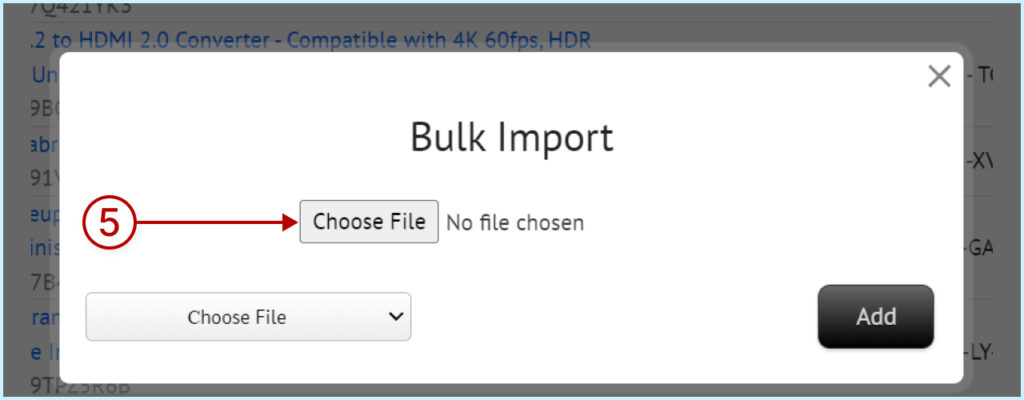
6. Click the Add button to add the product\s.
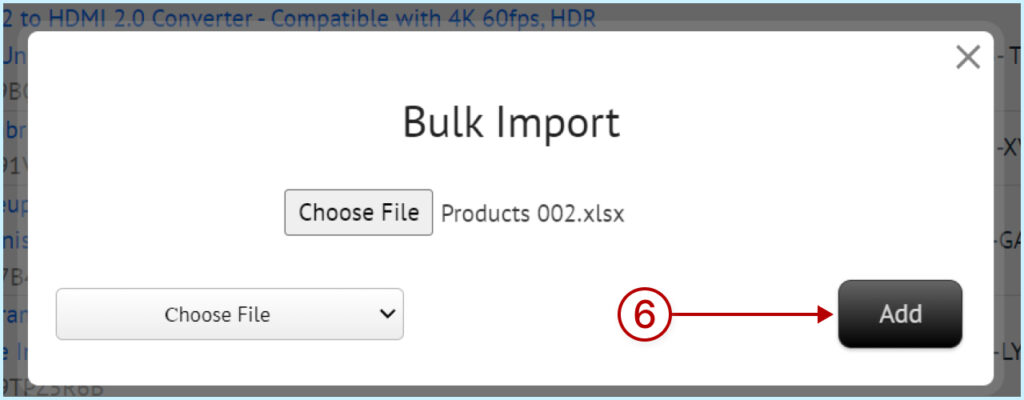
7. Upload an image of the product.