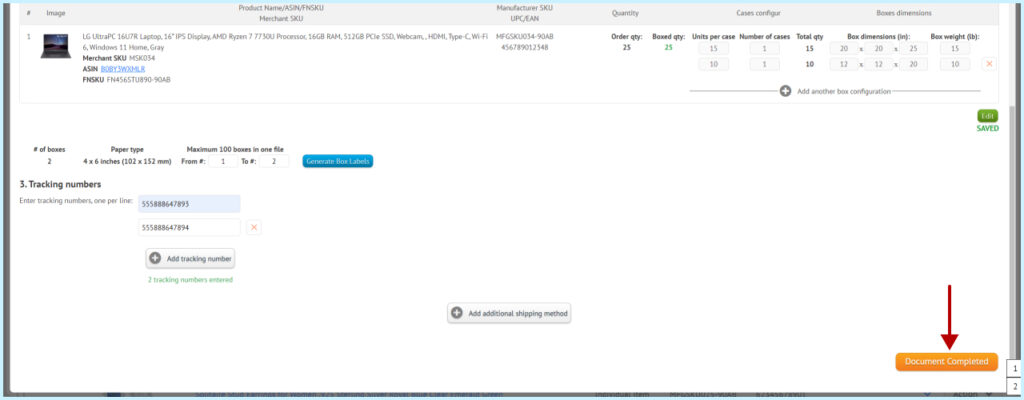Select the item you want to receive inbound shipment. Click the Create Inbound shipment button. Method 1:
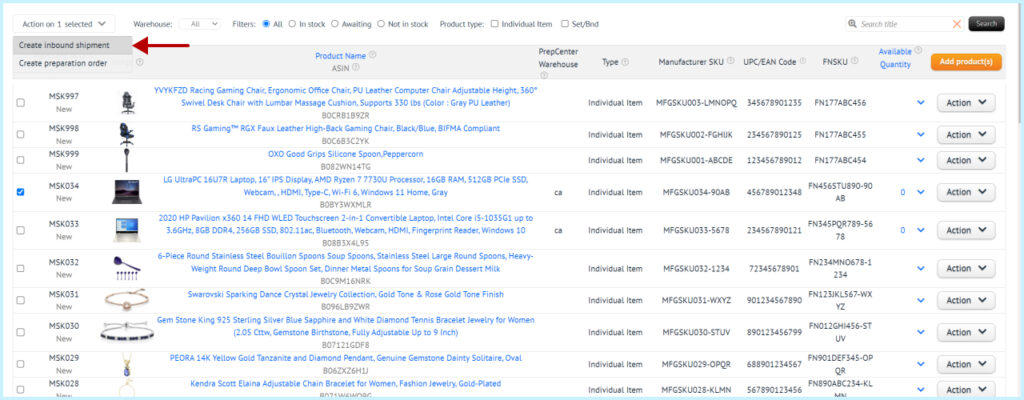
Method 2:
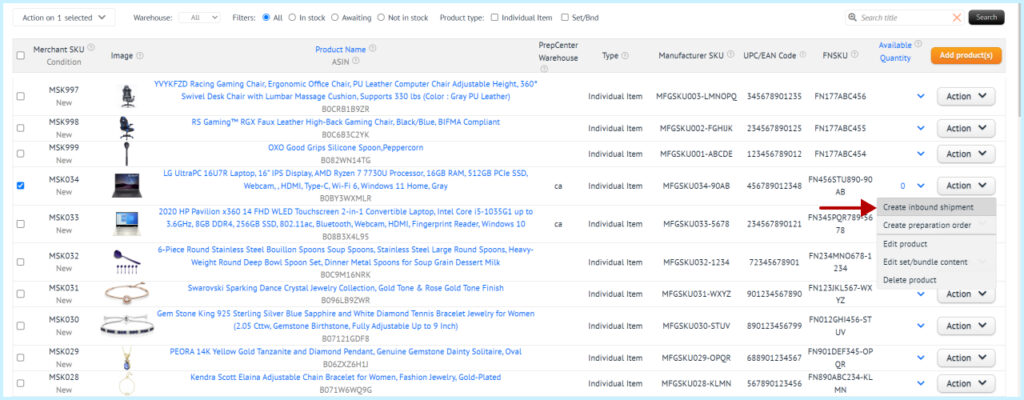
Enter the name of your order in the Inbound shipment Name field. This field is optional.
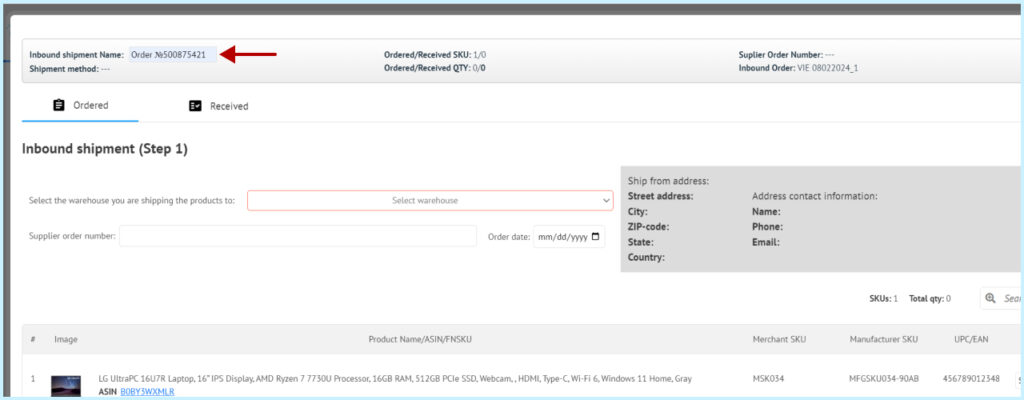
Select the warehouse to which you are sending the order. On the right, you will see the address and other contact details of the warehouse.
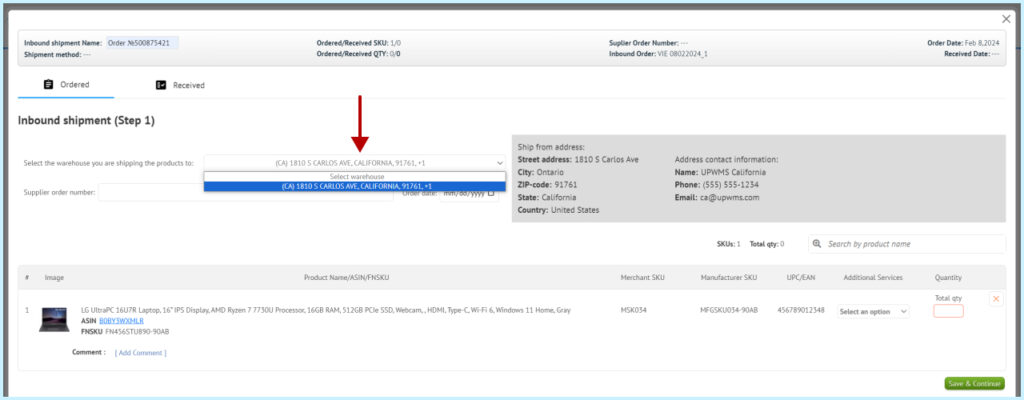
In the Supplier Order Number field, enter your supplier’s order number. This field is optional.
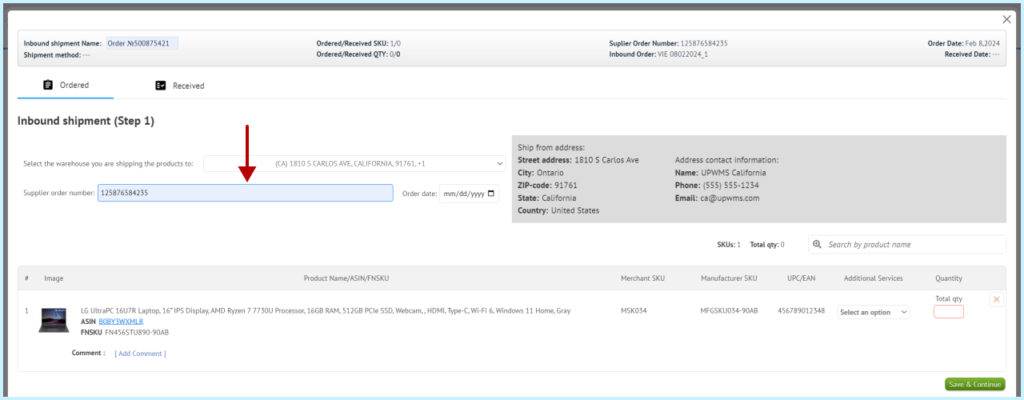
In the Date window, select the date of the order from the supplier. This field is optional.
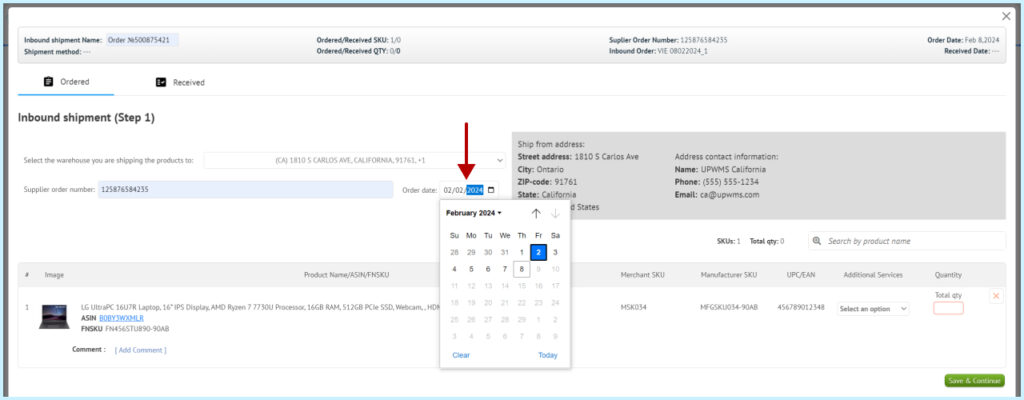
Specify the quantity of items that should arrive at the warehouse.
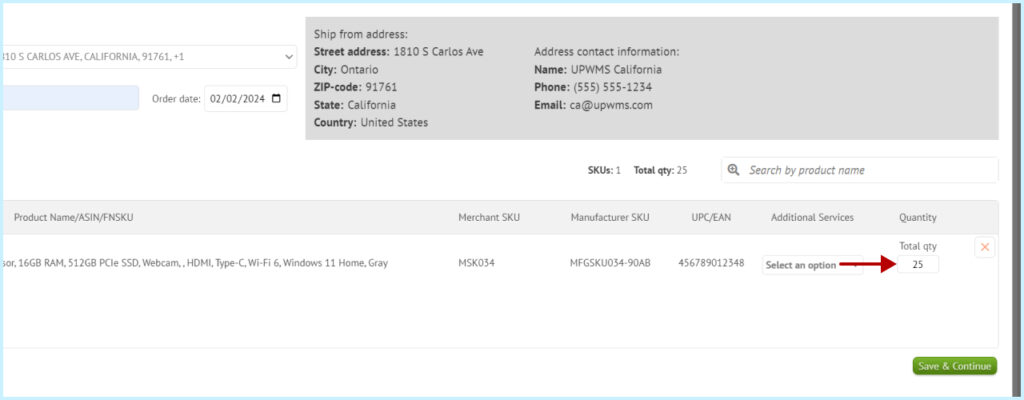
You can add a comment to an item, this comment will be seen by the warehouse employee who will be receiving your item. This field is optional.
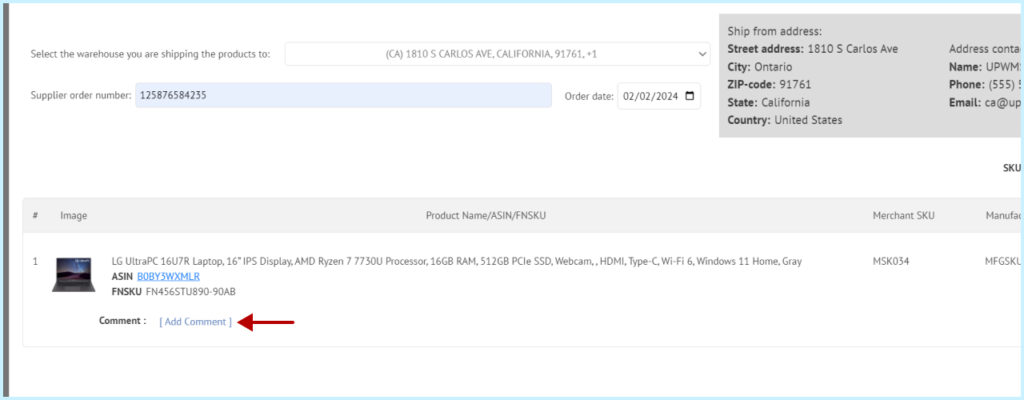
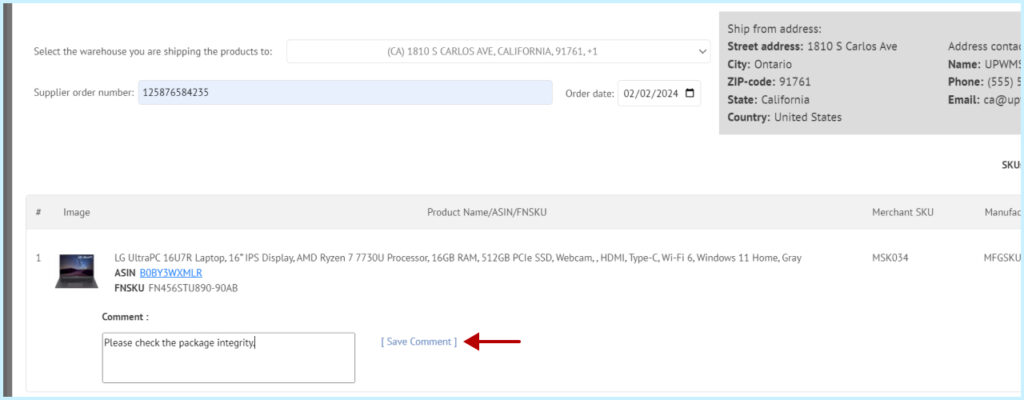
Select Additional Services. This field is optional.
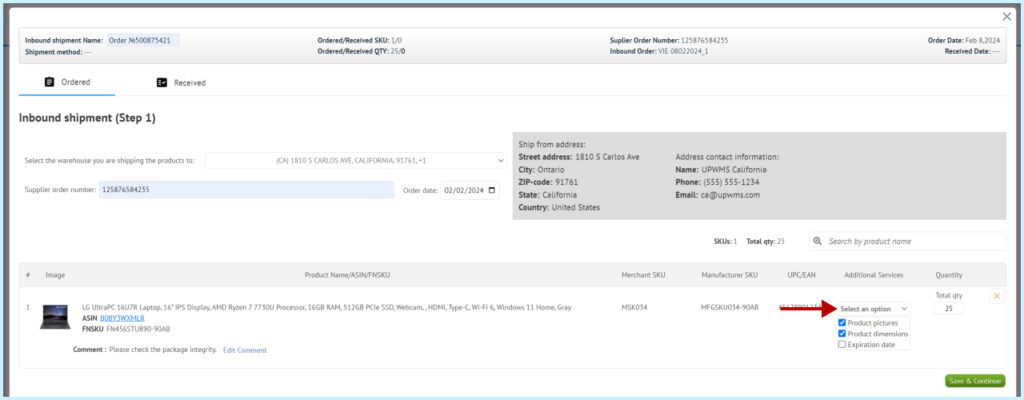
Click the “Save & Continue” button.
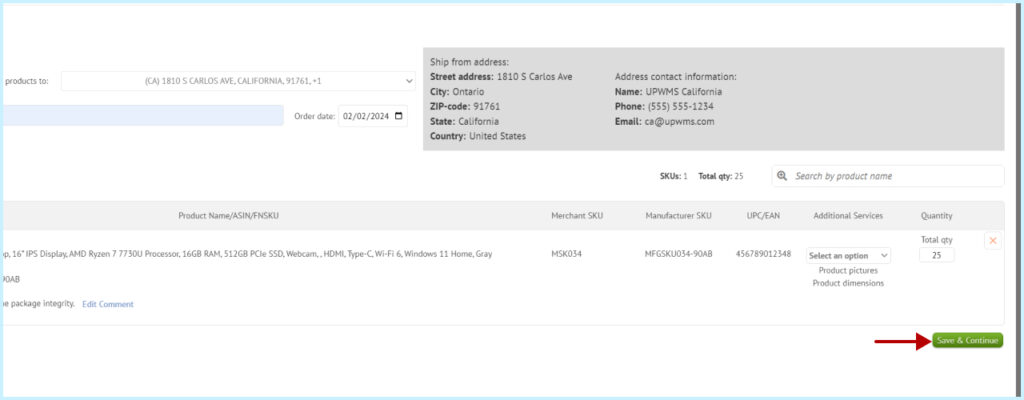
In the Shipping method field for shipping items by box, you must select Small parcel delivery (SPD).
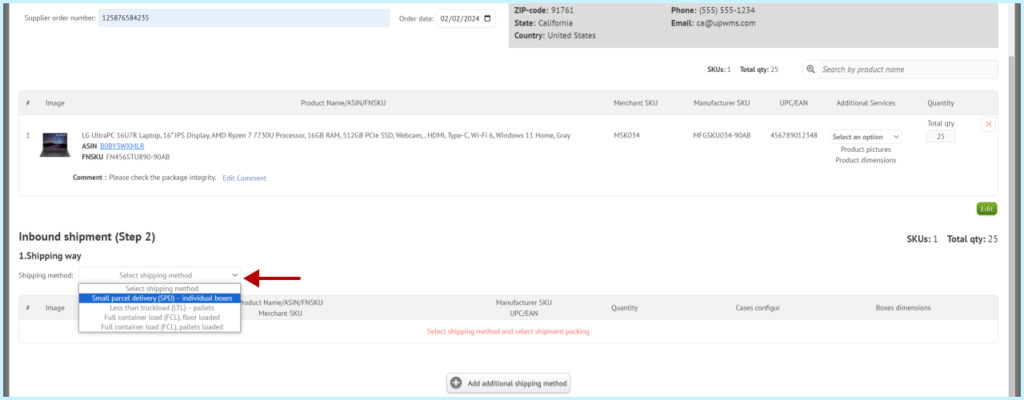
In the drop-down box for Shipping carrier, select the shipping carrier that transports your items.
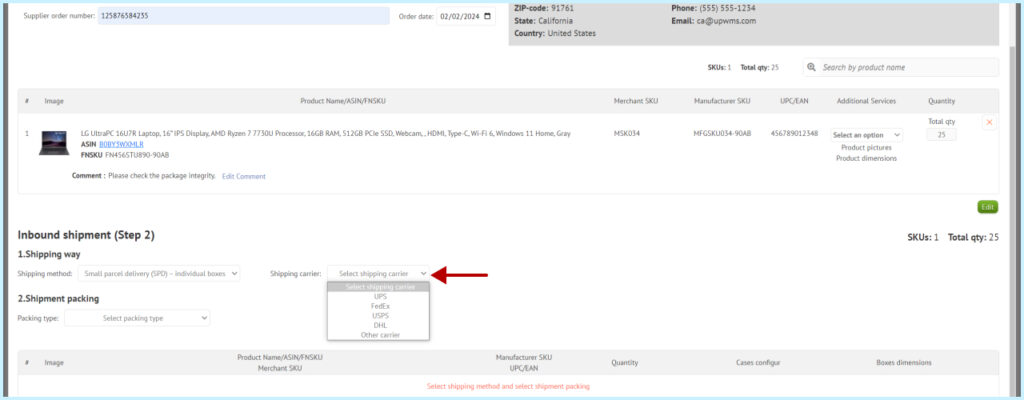
Please watch a short video (about 3:18 minutes) about creating an Inbound shipment with More than one SKU per box.
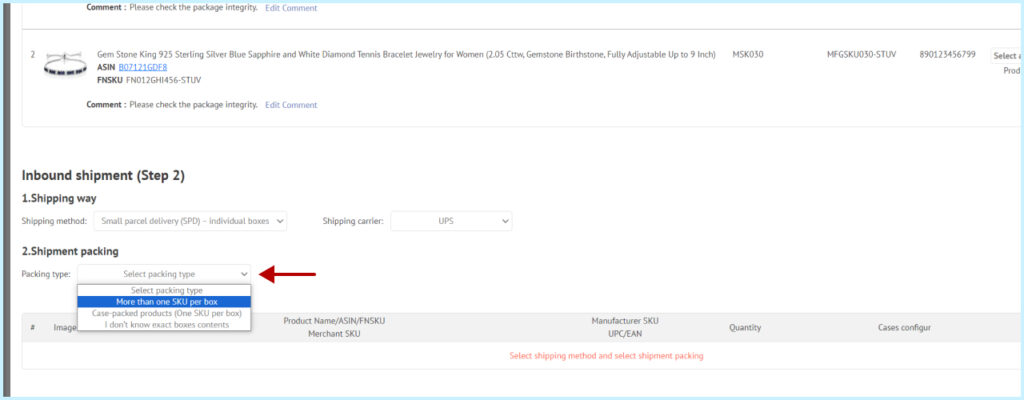
In the “How many boxes” field, specify how many total boxes you expect.
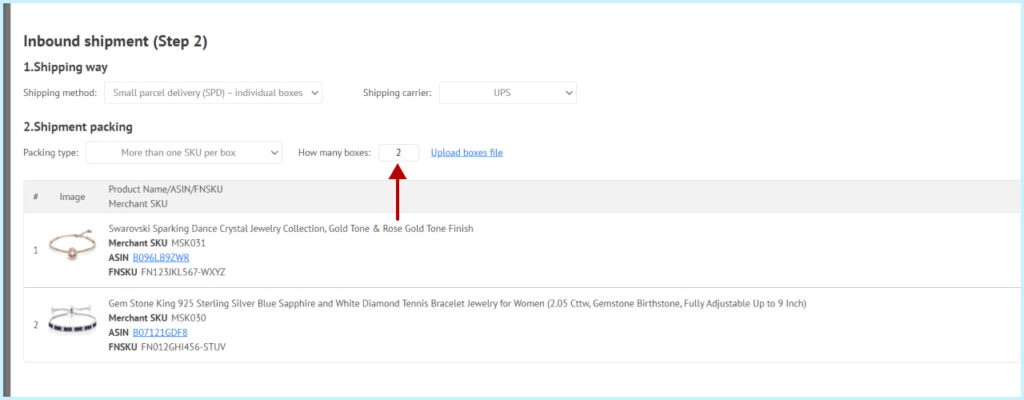
In the Box number cells, specify how many items should be in each of the boxes.
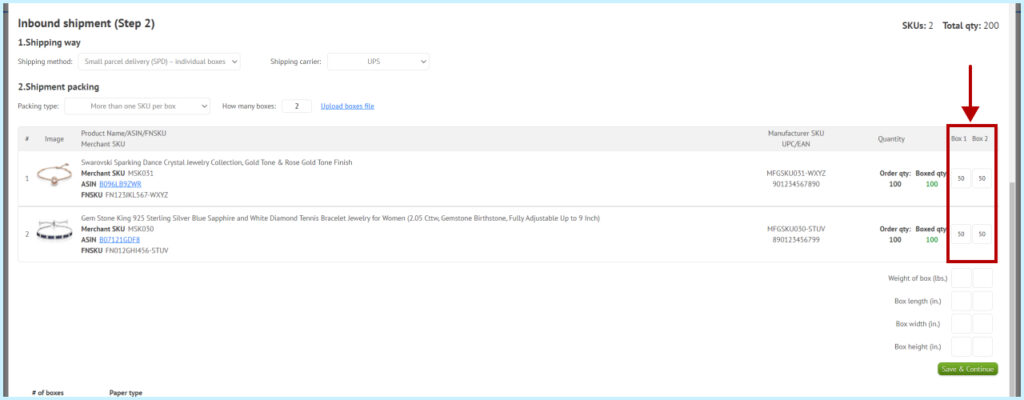
Fill in Weight of box, Box length, Box width, Box height, for the boxes you are expecting.
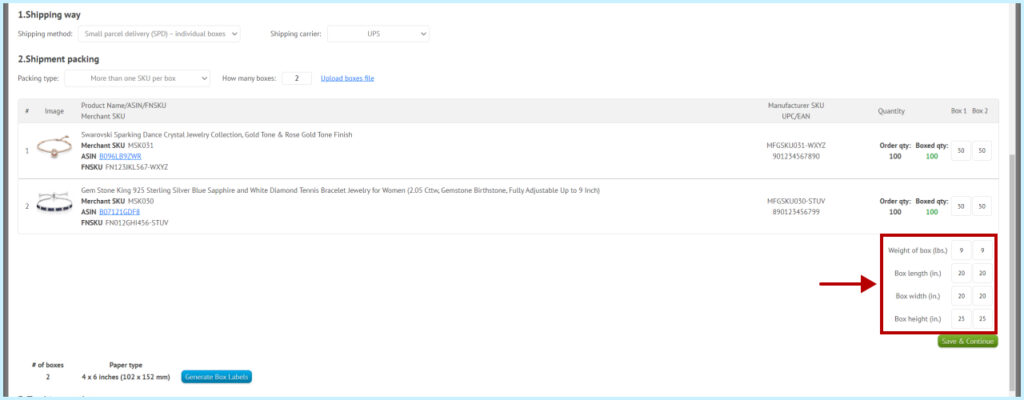
Click the Save & Continue button.
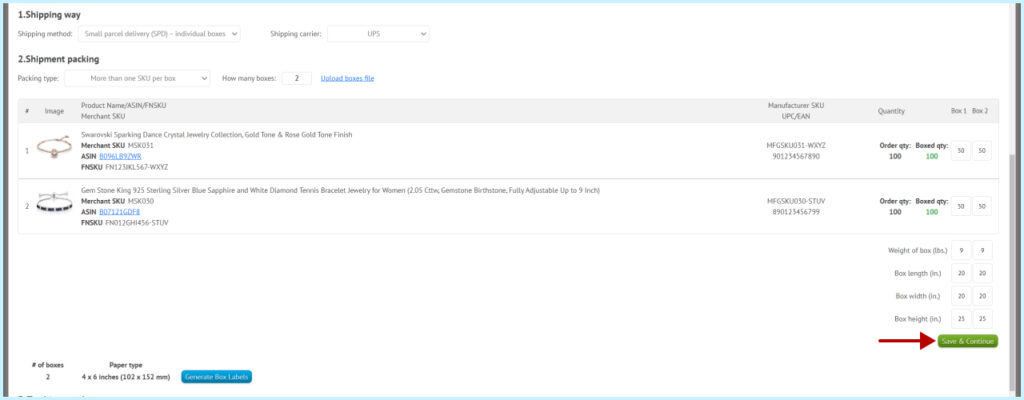
Please watch a short video (about 3:20 minutes) about creating an Inbound shipment with One SKU packed in boxes.
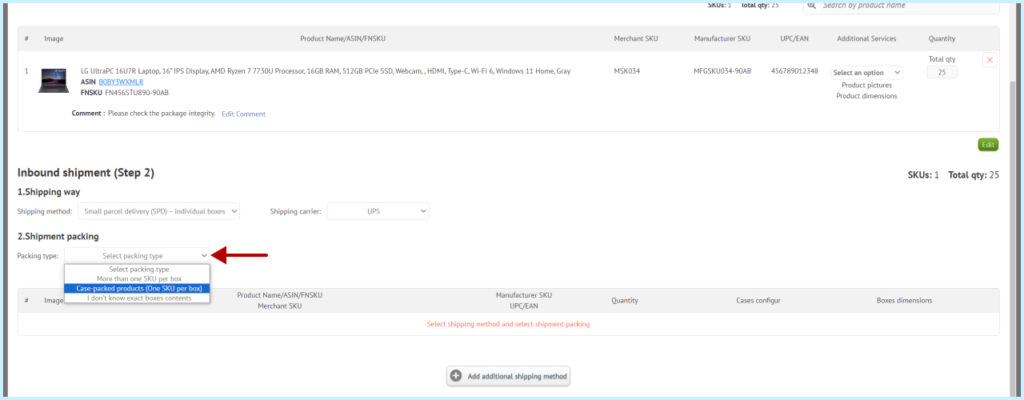
In the Units Per Case field, enter the number of units in the box.
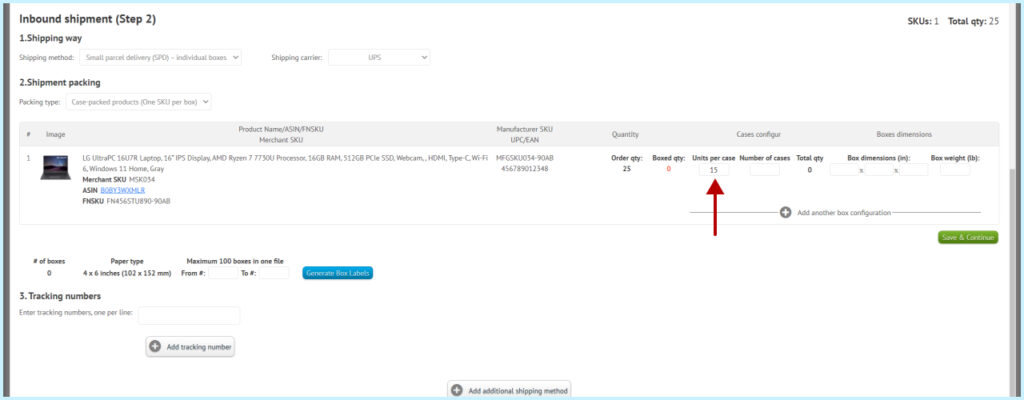
In the Number of cases field, enter how many boxes you expect.
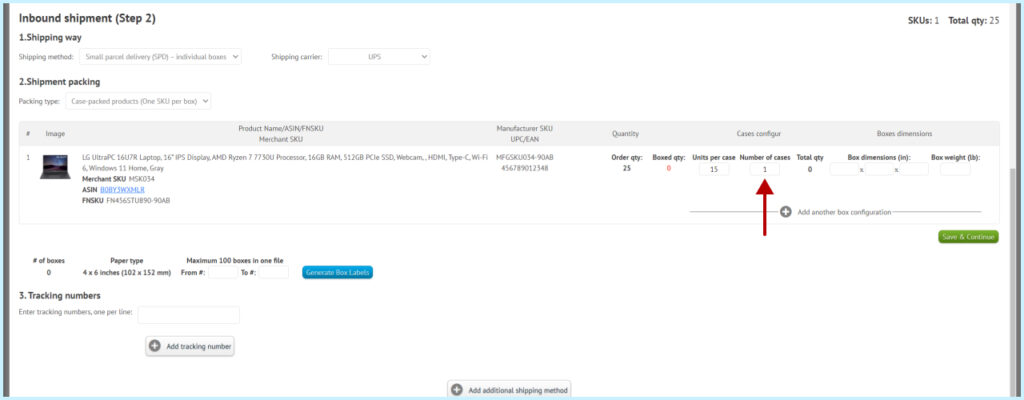
Fill in Box dimensions and Box weight for the boxes you are expecting.
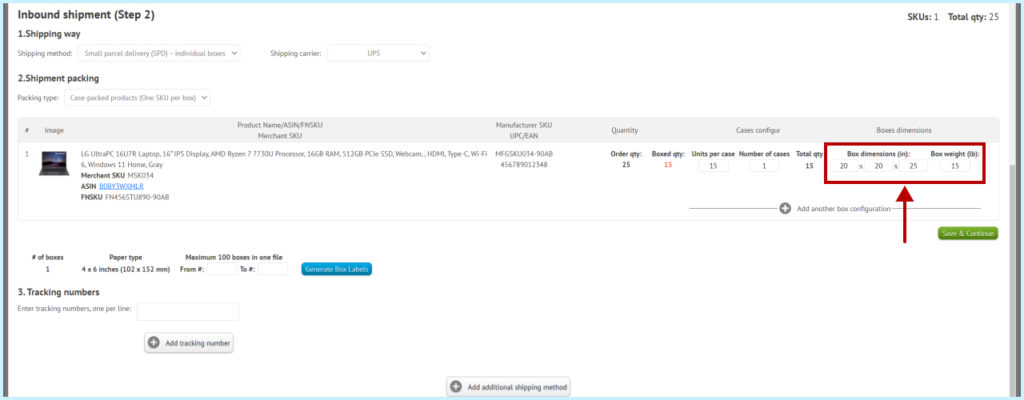
If different box sizes will be used in the shipment, click the Plus sign and “Add another box configuration”, then fill in the fields.
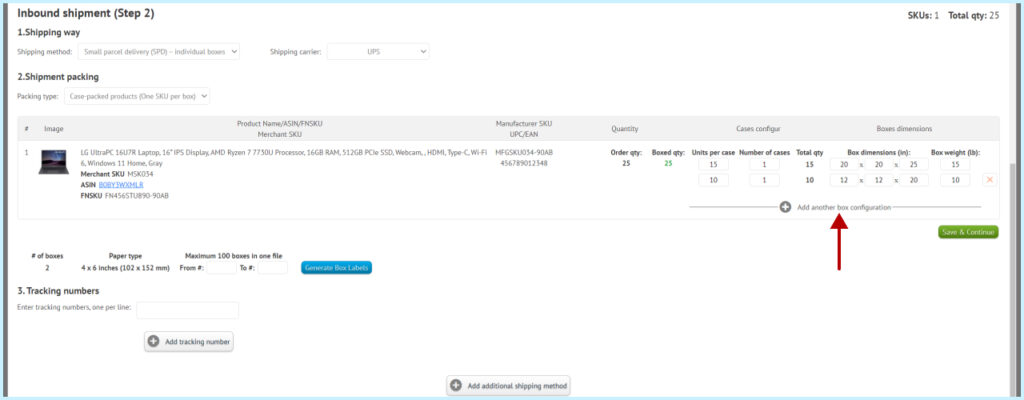
Click the Save & Continue button.
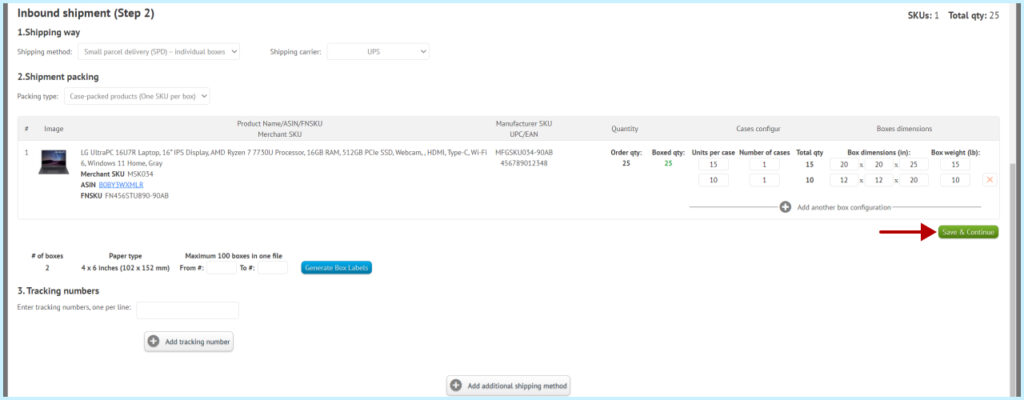
Please watch a short video (about 3:02 minutes) about creating an Inbound shipment if I don’t know exact box contents.
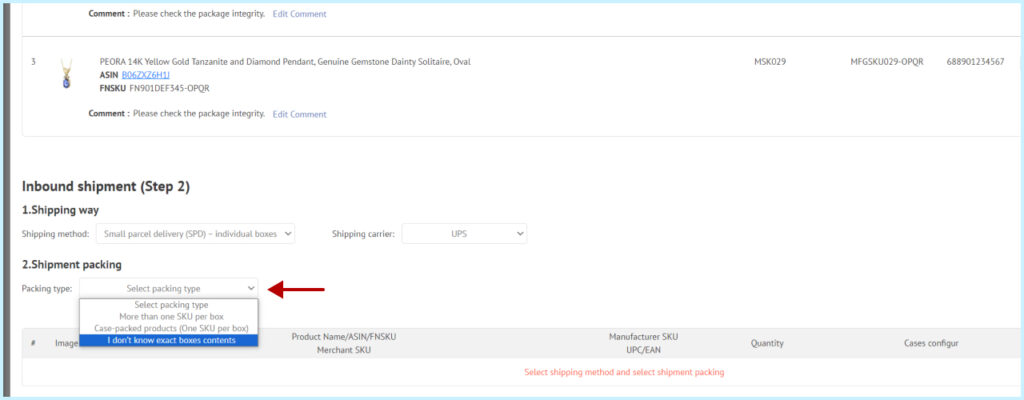
Specify how many boxes you are expecting.
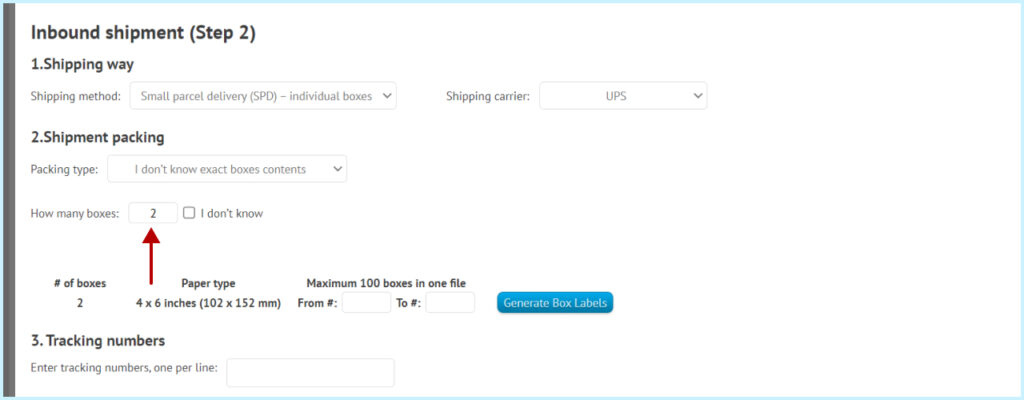
If the number of boxes is unknown, click the “I don’t know” checkbox.
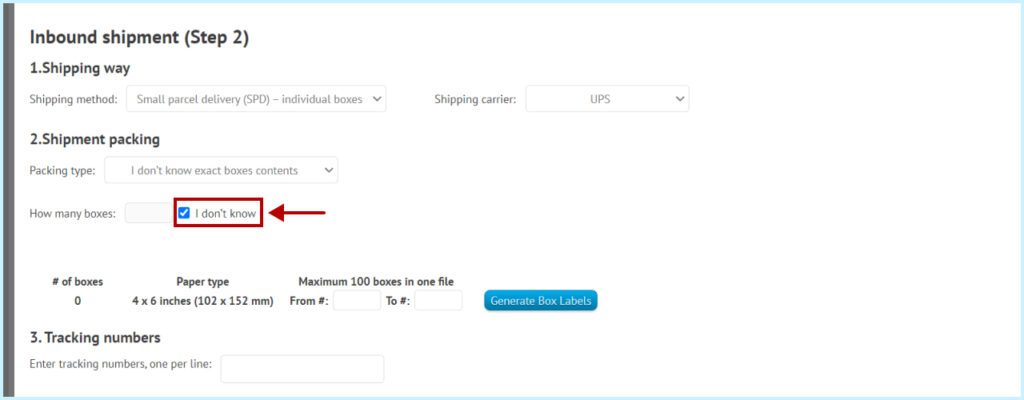
Then click the Save & Continue button.
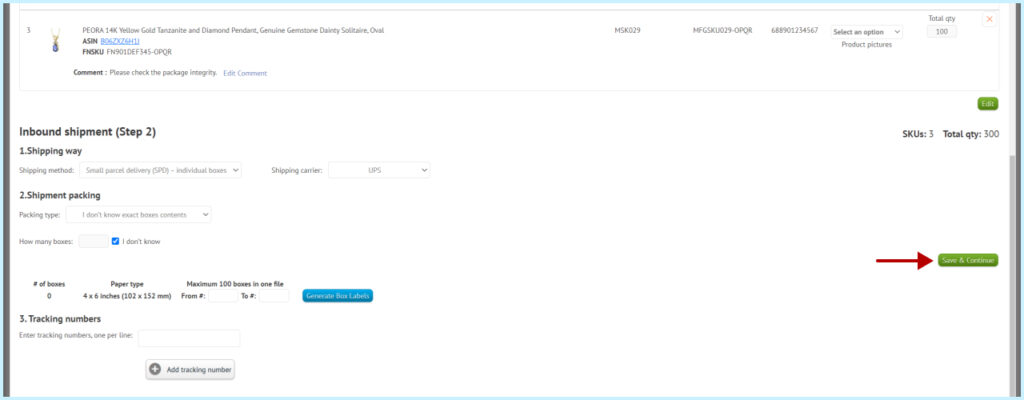
Enter the range of labels you want to generate and click on the “Generate Box Labels” button You need to send these labels to the supplier or seller of the items and ask them to put them on the boxes with the items. This significantly speeds up the acceptance of items.
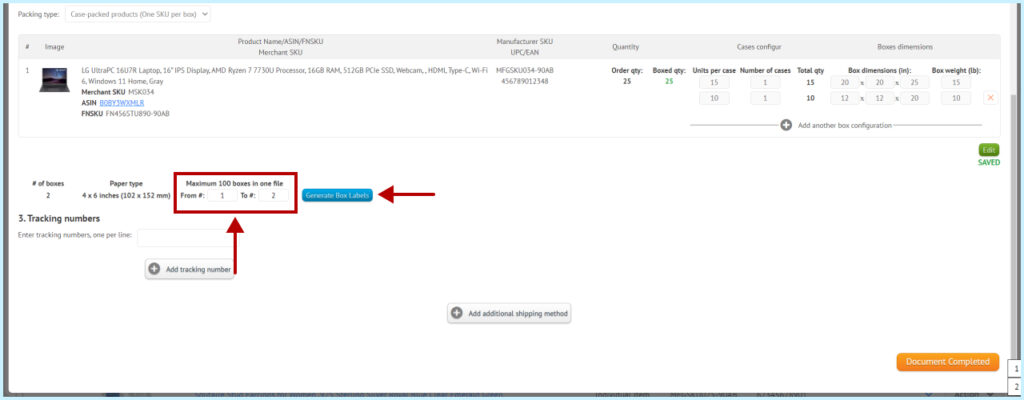
Add tracking numbers for each of the boxes.
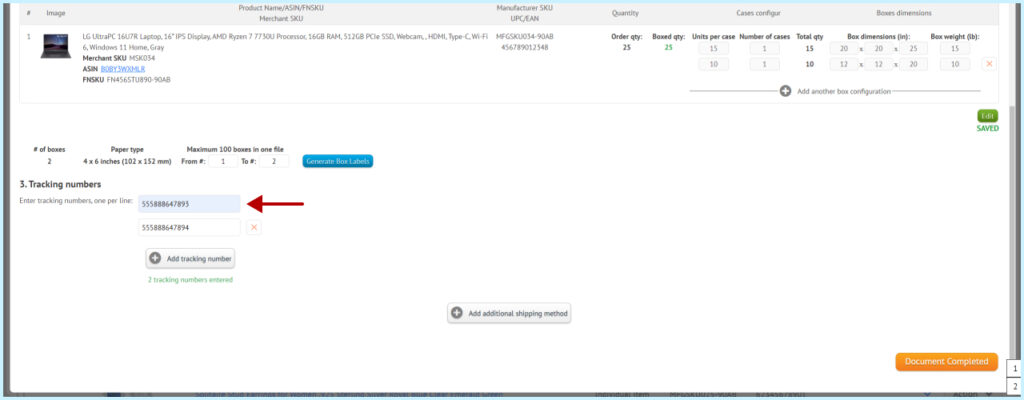
After filling in all the fields, click the “Document Completed” button.